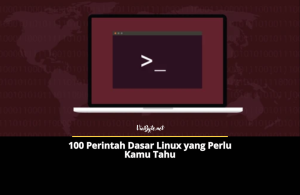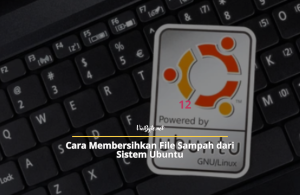Linux, sebagai sistem operasi sumber terbuka yang populer, menawarkan berbagai distribusi dengan karakteristik yang berbeda-beda.
Mengecek versi Linux yang Anda gunakan bisa menjadi langkah awal yang penting untuk memastikan kompatibilitas perangkat lunak, memperbaiki masalah, atau sekadar mengetahui informasi lebih lanjut tentang sistem Anda.
Artikel ini akan membahas beberapa cara mudah untuk melakukan pengecekan versi Linux. Meskipun ada banyak distribusi Linux yang berbeda, seperti Ubuntu, Debian, Fedora, dan lainnya, cara untuk memeriksa versi Linux umumnya serupa di banyak distribusi.
Beragamnya Distribusi Linux
Setiap distribusi Linux memiliki tujuan dan fokus pengembangan yang berbeda-beda. Sebagai contoh, Ubuntu dikenal dengan kemudahan penggunaannya dan didesain untuk pengguna awal yang baru mengenal Linux.
Sementara itu, Debian terkenal karena stabilitasnya yang tinggi dan filosofi perangkat lunaknya yang sepenuhnya sumber terbuka. Fedora, di sisi lain, sering menjadi pilihan bagi pengguna yang ingin mendapatkan pembaruan perangkat lunak terbaru secara terus-menerus.
Pentingnya Memeriksa Versi Linux
Mengecek versi Linux yang Anda gunakan bisa menjadi langkah awal yang penting untuk memastikan kompatibilitas perangkat lunak, memperbaiki masalah, atau sekadar mengetahui informasi lebih lanjut tentang sistem Anda.
Dengan begitu banyaknya distribusi Linux yang tersedia, penting untuk memahami cara-cara untuk memeriksa versi Linux di berbagai platform. Setiap distribusi Linux memiliki cara tersendiri untuk menampilkan informasi versi, tetapi pada dasarnya, langkah-langkahnya serupa.
Cara Mudah Memeriksa Versi Linux
Dalam artikel ini, kita akan membahas beberapa cara mudah untuk melakukan pengecekan versi Linux, sehingga Anda dapat dengan cepat dan mudah mendapatkan informasi yang Anda butuhkan tentang sistem Anda. Langsung saja kita mulai dengan langkah-langkahnya:
1. Melalui Terminal
Salah satu cara paling umum dan efisien untuk memeriksa versi Linux adalah melalui terminal. Berikut adalah langkah-langkahnya:
- Buka Terminal: Buka terminal dengan menekan tombol
Ctrl + Alt + Tpada keyboard atau cari "Terminal" dalam menu aplikasi. - Ketik Perintah: Setelah terminal terbuka, ketik perintah berikut dan tekan Enter:
uname -a
Perintah ini akan menampilkan informasi rinci tentang kernel yang sedang berjalan, termasuk versi kernel dan informasi lainnya.
- Cek Versi Distribusi: Selain itu, Anda juga dapat menggunakan perintah berikut untuk melihat versi distribusi Linux yang Anda gunakan:
cat /etc/*release
Perintah ini akan menampilkan informasi spesifik tentang distribusi Linux yang dipasang di sistem Anda, termasuk versi dan informasi tambahan.
2. Melalui GUI (Antarmuka Grafis Pengguna)
Jika Anda lebih nyaman dengan antarmuka grafis pengguna (GUI), Anda juga dapat memeriksa versi Linux dengan mudah. Berikut adalah langkah-langkahnya:
- Buka Pengaturan atau System Settings: Buka menu Pengaturan atau System Settings dari menu aplikasi atau panel sistem, tergantung pada distribusi Linux yang Anda gunakan.
- Cari Informasi Sistem: Di dalam menu Pengaturan atau System Settings, cari opsi yang menyediakan informasi tentang sistem Anda. Ini mungkin berada di bawah kategori seperti "About" atau "System Information".
- Periksa Versi Linux: Di dalam opsi Informasi Sistem, Anda harus dapat menemukan detail tentang versi Linux yang sedang berjalan di perangkat Anda, termasuk informasi tentang kernel dan distribusi yang digunakan.
3. Menggunakan Perintah "lsb_release"
Perintah lsb_release adalah alat yang berguna untuk menampilkan informasi tentang versi distribusi Linux yang terpasang. Berikut adalah langkah-langkahnya:
- Buka Terminal: Seperti langkah sebelumnya, buka terminal pada sistem Linux Anda.
- Ketik Perintah: Ketik perintah berikut dan tekan Enter:
lsb_release -a
Perintah ini akan menampilkan informasi rinci tentang versi distribusi Linux, deskripsi, dan informasi lainnya.
4. Menggunakan Perintah "cat" pada Berkas /proc/version
Berkas /proc/version menyediakan informasi tentang versi kernel yang sedang berjalan. Anda dapat menggunakan perintah cat untuk melihatnya:
- Buka Terminal: Mulailah dengan membuka terminal pada sistem Linux Anda.
- Ketik Perintah: Ketik perintah berikut dan tekan Enter:
cat /proc/version
Perintah ini akan menampilkan informasi singkat tentang versi kernel Linux yang sedang digunakan.
5. Mengecek Versi Desktop Environment (DE)
Jika Anda menggunakan lingkungan desktop tertentu seperti GNOME, KDE, atau Xfce, Anda juga dapat memeriksa versi DE tersebut:
- Buka Pengaturan Desktop: Buka pengaturan desktop Anda, yang dapat diakses melalui menu aplikasi atau dengan mengklik ikon pengaturan pada panel atau desktop.
- Cari Informasi Sistem: Di dalam pengaturan desktop, cari opsi yang memberikan informasi tentang sistem atau tentang desktop environment itu sendiri.
- Periksa Versi DE: Di dalam opsi tersebut, Anda biasanya akan menemukan informasi tentang versi desktop environment yang sedang digunakan.
6. Menggunakan Perintah "hostnamectl"
Perintah hostnamectl dapat memberikan informasi lengkap tentang sistem, termasuk versi kernel, versi distribusi, dan banyak lagi. Berikut adalah langkah-langkahnya:
- Buka Terminal: Buka terminal seperti yang telah dijelaskan sebelumnya.
- Ketik Perintah: Ketik perintah berikut dan tekan Enter:
hostnamectl
Perintah ini akan menampilkan informasi terperinci tentang sistem Linux Anda, termasuk versi distribusi, kernel, dan arsitektur.
Dengan menggunakan salah satu metode di atas, Anda dapat dengan mudah memeriksa versi Linux yang sedang berjalan di perangkat Anda. Pastikan untuk memilih metode yang paling sesuai dengan preferensi Anda dan lingkungan sistem yang Anda gunakan.
Pemahaman tentang versi Linux yang sedang berjalan dapat membantu Anda dalam manajemen sistem, pemecahan masalah, dan penggunaan aplikasi dengan lebih efektif. Semoga artikel ini bermanfaat bagi Anda dalam menavigasi dan mengoptimalkan pengalaman Anda dengan sistem operasi Linux.